The Color Dialog Box
The Color dialog box allows the user to select a
color from a palette or to create and select a custom
color. At run time, when the user chooses a color
and closes the dialog box, you use the Color property
to get the selected color. To turn a Common Dialog
Box control into the Color selection dialog box and
display the color selection dialog box, follow these
steps:
 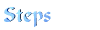
- Set the Common Dialog Box control's DialogTitle
property to the title you want to appear in the
Color selection's title bar, such as "Select
a background color".
- Set the control's Flags
property.
- Call the ShowColor method.
The following table shows the common Flag values:
| Literal |
Flags
value |
Description |
| cdlCCFullOpen |
&H2 |
Entire dialog
box is displayed, including the Define Custom
Colors section |
| cdlCCShowHelp |
&H8 |
Causes the dialog
box to display a Help button |
| cdlCCPreventFullOpen |
&H4 |
Disables the
Define Custom Colors command button and prevents
the user from defining custom colors |
| cdlCCRGBInit |
&H1 |
Sets the initial
color value for the dialog box |
 |
You can combine one or more FLAGS
property values to set up the Color Dialog box. |
Suppose you want to display the Color selection box
and let the user select a custom color. The following
code shows how to produce a color dialog box:
dlgColor.Flags = cdlCCPreventFullOpen
'Display complete Color DB
dlgColor.ShowColor
The following figure shows the dialog box
 Figure 16.3
Figure 16.3

When the user closes the dialog box, the dialog box's
properties are set according to the user's selection.
The most important property is the Color property,
which holds the hexadecimal value of the color the
user selected. You could write the following code
to change the form's background color:
frmDemo.BackColor = dlgColor.Color
|